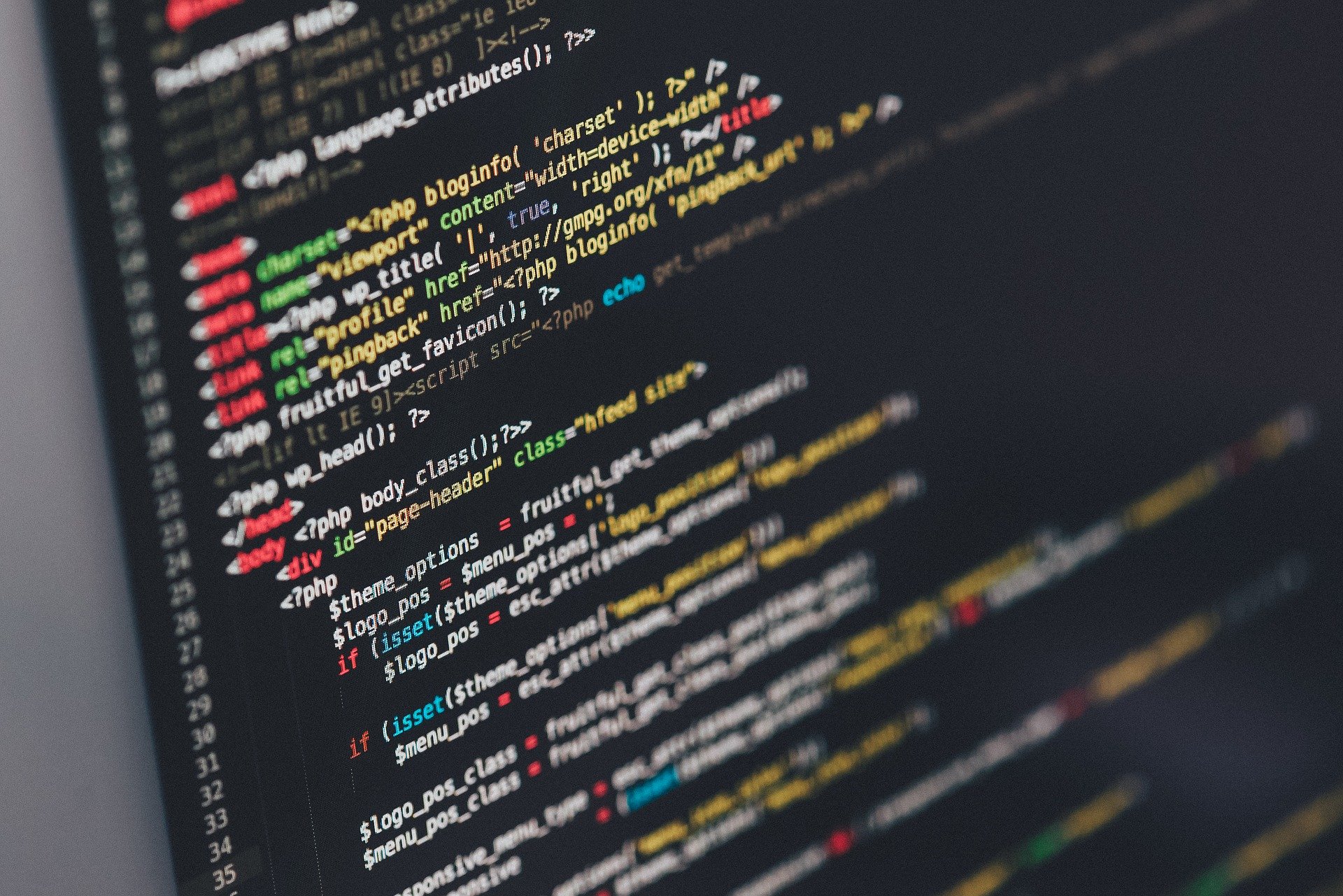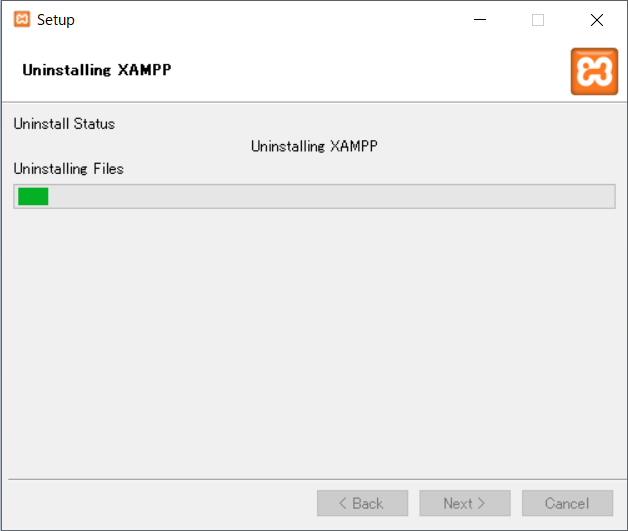CONFAIDシステムの開発
これまでの記事で何度かご紹介させていただきましたが、当社では学会・シンポジウムの総合開催支援システム「CONFAID」を外注せずに社内で開発しており、毎年改良を行っております。当然、開発用のPCに開発環境を構築しており、最近では古い技術になっているかもしれませんが、当社ではXAMPP(ザンプ)を利用しています。XAMPP(ザンプ)については以下の参考記事をご確認ください。
IT技術の進化は早く、プログラム言語やその他のミドルウェアのバージョンアップに伴い、開発環境のバージョンアップも必要になります。今回はXAMPP(ザンプ)のアップデート方法を備忘録として、ご紹介します。
毎度のことですが、世の中には素晴らしい技術をお持ちのプログラマーやエンジニアの方が多くいることは承知してますので、プログラミング初心者の方や、「あれ、どうやってやるんだっけ?」みたいな、ちょっとした確認をしたい方のお役に立てれば、幸いです。
やりたいこと
Windows10上の構築したXAMPP環境を最新バージョンにアップデートする。
XAMPPはすでにインストール済の場合、エラーが出て上書きアップデートができません。そのため、既存のXAMPPをアンインストールし、再度、最新版のXAMPPをインストールする必要があります。そこで下記の手順でXAMPPを最新にアップデートします。
- 必要なファイルのバックアップ
- 既存のXAMPPのアンインストール
- 最新版のXAMPPのインストール
- バックアップしたファイルの復元、Apache・MySQLの起動
必要なファイルのバックアップ
これまで開発してきたプログラム、MySQL(MariaDB)のデータ、Apacheの設定などをバックアップします。主に下記のフォルダ・ファイルのバックアップが必要になります。
| xampp¥htdocs配下すべて | これまでの開発してきたPHPなどのファイル |
| xampp¥mysql¥data配下すべて | MariaDBのデータ |
| xampp¥apache¥conf¥httpd.conf | Apacheの設定 |
| xampp¥apache¥conf¥extra¥httpd-vhosts.conf | バーチャルホストの設定 |
既存のXAMPPのアンインストール
現在、起動しているXAMPPのソフトウェアをすべて停止します。下図のように何も起動していない状態にします。
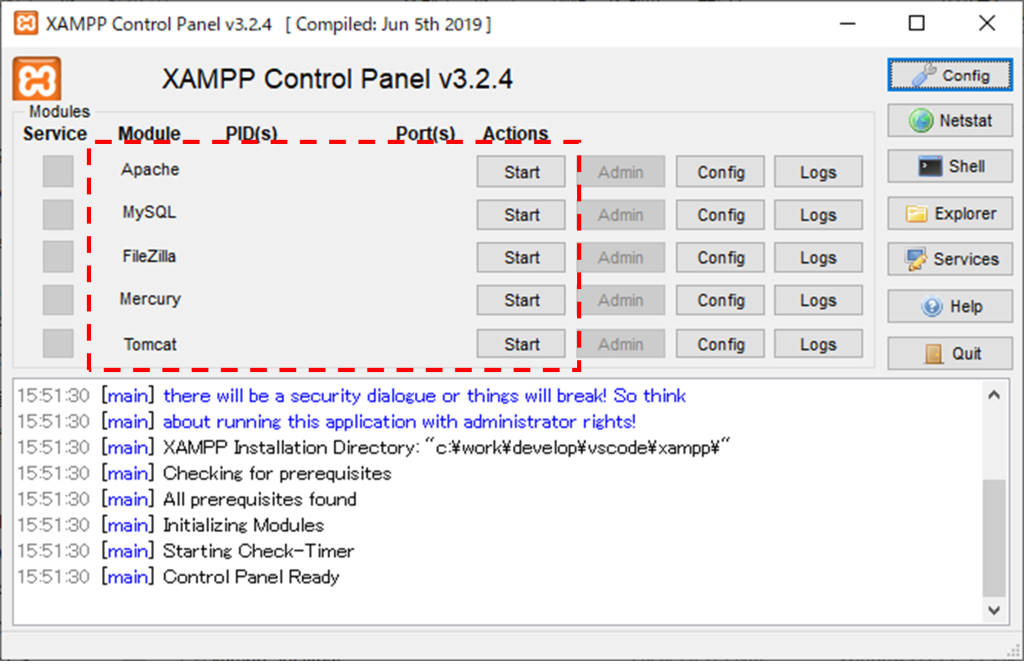
XAMPPのアンインストーラを実行します。
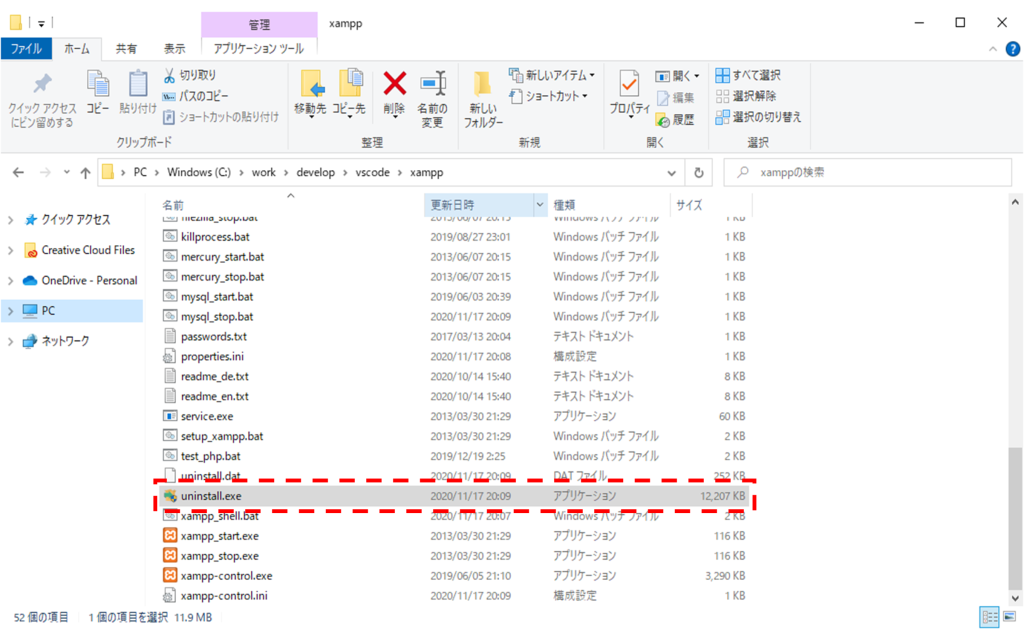
「XAMPPとそのすべてのモジュールをアンインストールしますか?」と表示されるので、「Yes」を選択します。
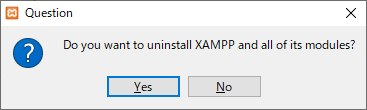
「htdocsフォルダも削除しますか?」と表示されるので、今回は「Yes」を選択します。htdocsはプログラムがあるフォルダですが、すでにバックアップしているので、削除します。
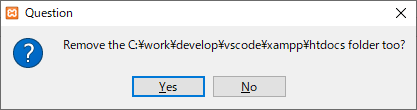
アンインストールが始まります。
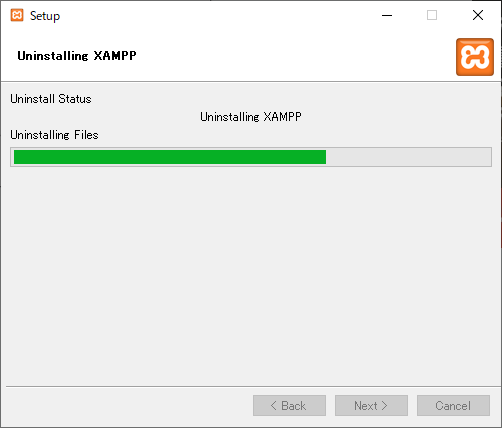
「アンインストール完了」と表示されるので、「OK」をクリックします。
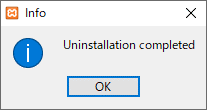
「アンインストールを完了するため、コンピューターを再起動する必要があります。すぐに再起動しますか?」と表示されるので、「Yes」を選択します。
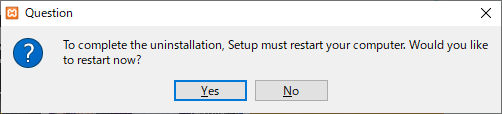
再起動されるとアンインストールは完了となります。
最新版のXAMPPのインストール
下記のサイトから最新版のXAMPPインストーラをダウンロードします。本記事は2022年12月の状況です。ダウンロード方法など、変更となっている場合があります。
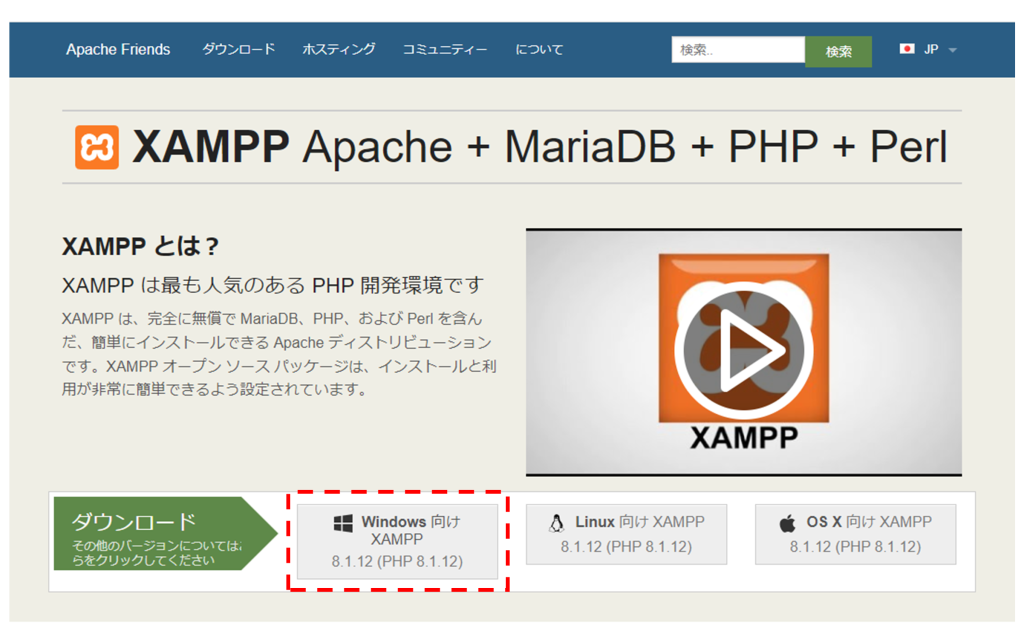
インストーラファイルを右クリックし、管理者としてインストーラを実行します。
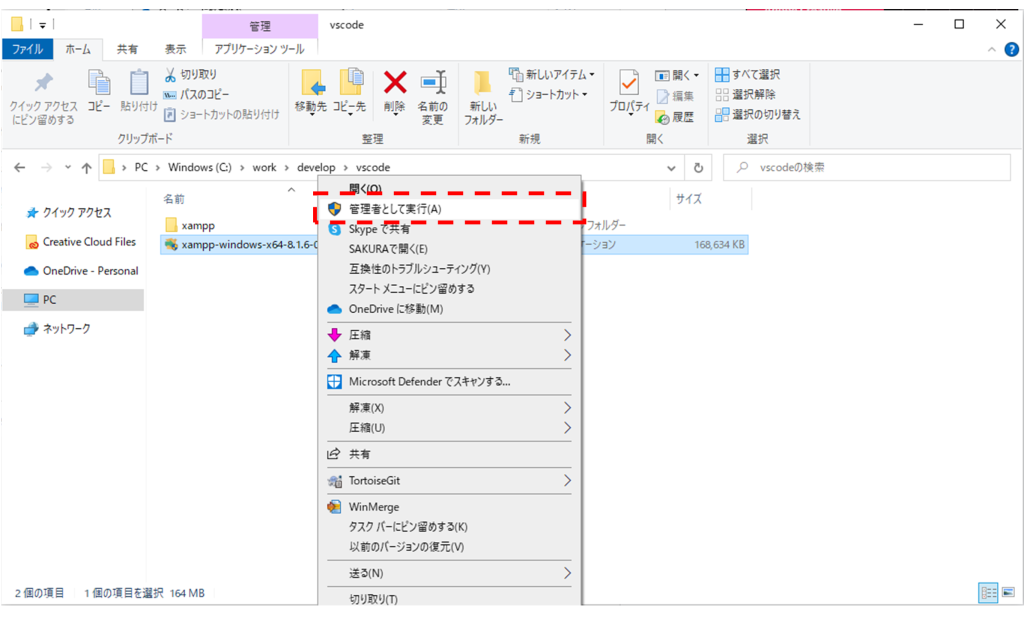
「重要!UAC(ユーザーアカウント制御)が有効の場合、XAMPPの機能が制限される可能性があります。C:\Program Files配下へのインストールを避けるか、UACを無効にしてください。」と表示されるので、OKをクリックします。
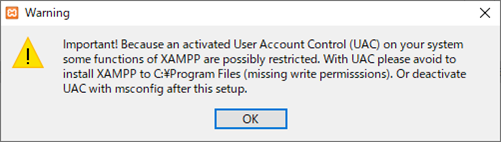
セットアップ画面が表示されるので、「Next」をクリックします。
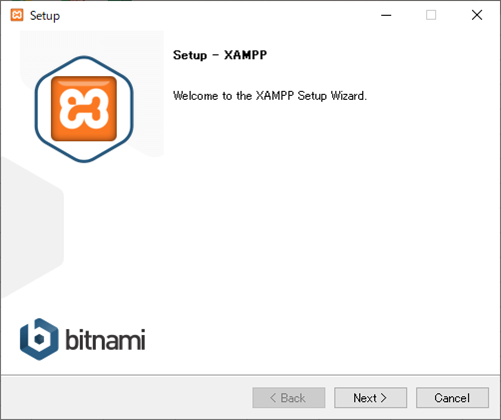
不要なコンポーネントは、はずしても問題ないですが、今回はデフォルトの設定で「Next」をクリックします。
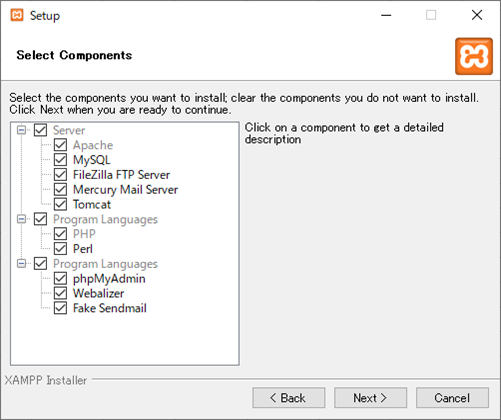
インストール先を指定します。デフォルトではCドライブ直下になります。
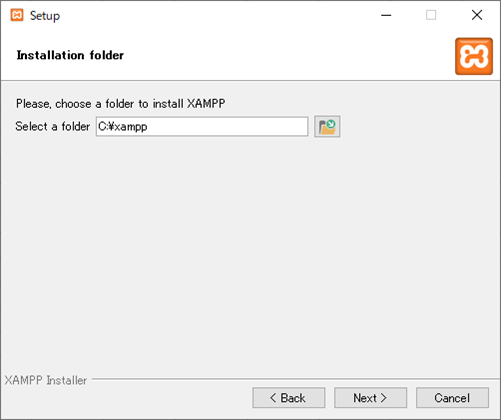
言語を選択するのですが、英語とドイツ語しかないので「英語」を選択し、「Next」をクリックします。
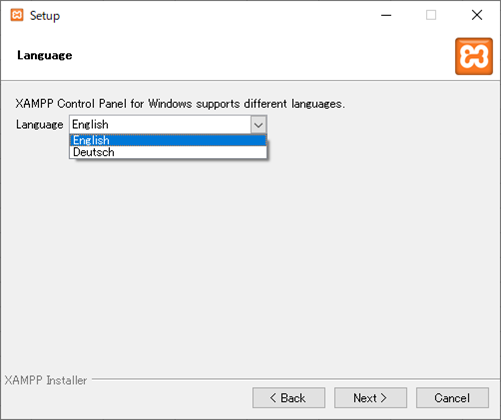
特にXAMPPのサイトを参照する必要はないので、チェックをはずし、「Next」をクリックします。
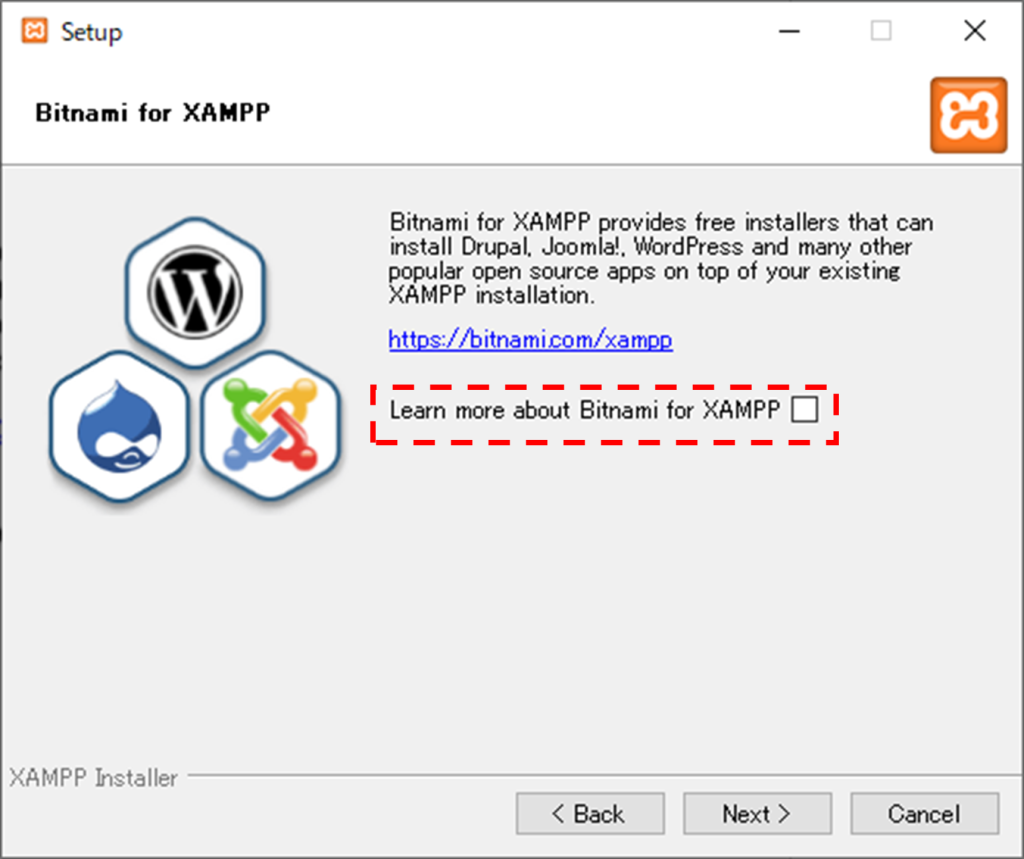
インストールを実行するため、「Next」をクリックします。
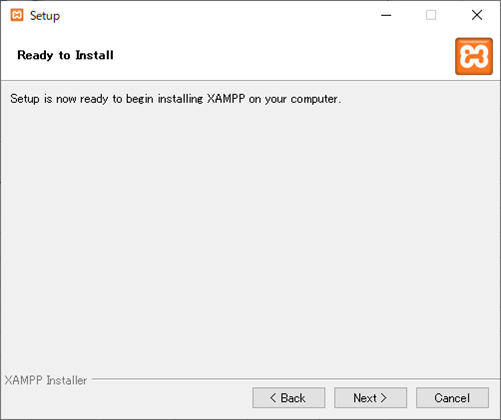
インストールが開始されます。
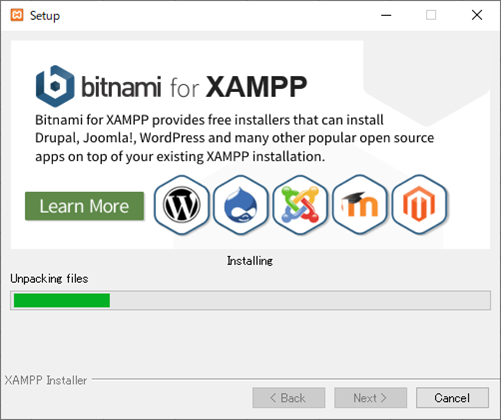
インストールが完了しました。「Finish」をクリックすると、XAMPPのコントロールパネルを起動します。
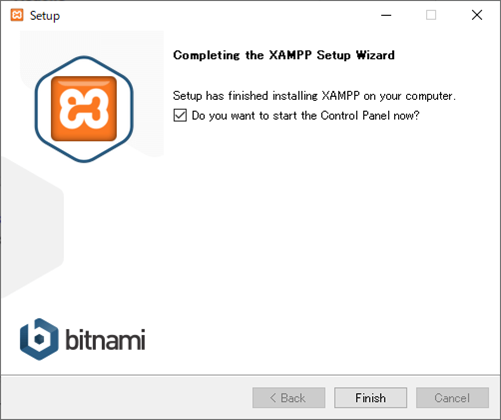
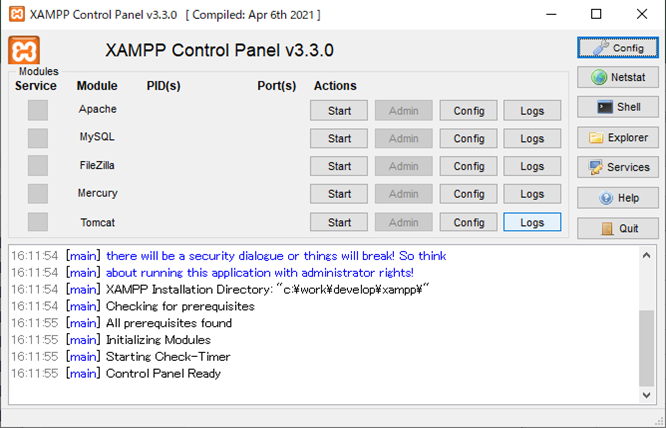
XAMPPがインストールされました。
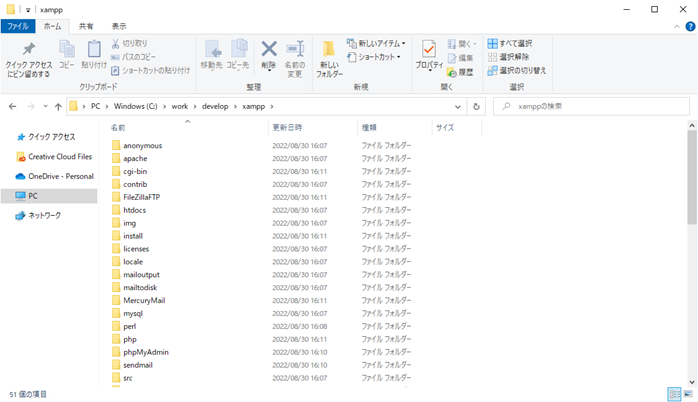
バックアップしたファイルの復元、Apache・MySQLの起動
バックアップしたフォルダ・ファイルをそれぞれのファルダにコピーし、復元します。
コントロールパネルでApacheを起動します。
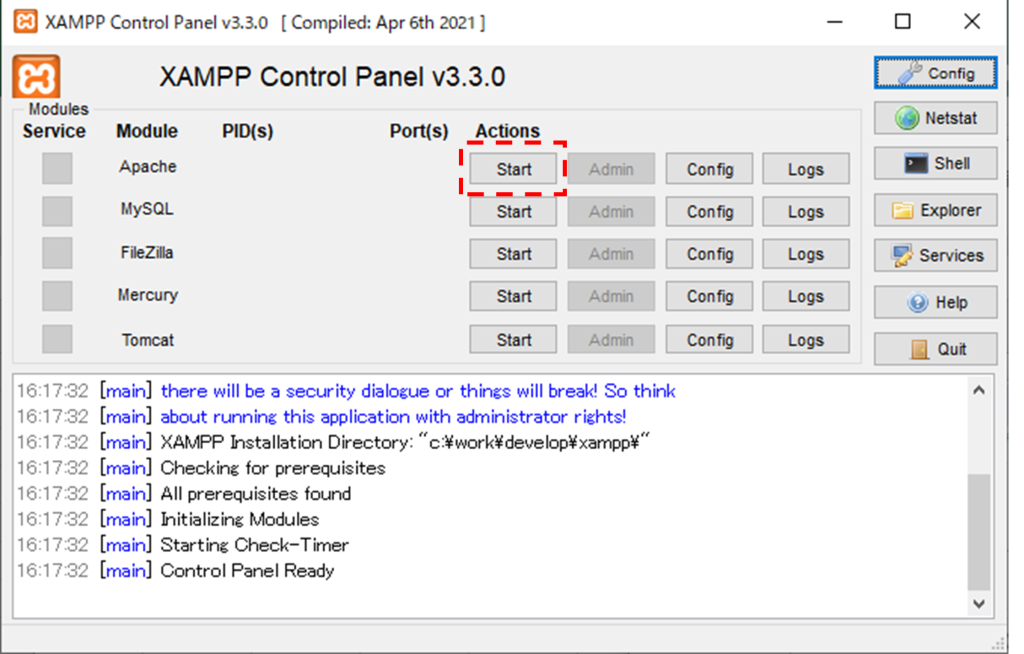
ファイアウォールの警告が表示されるので、「アクセスを許可する」をクリックします。
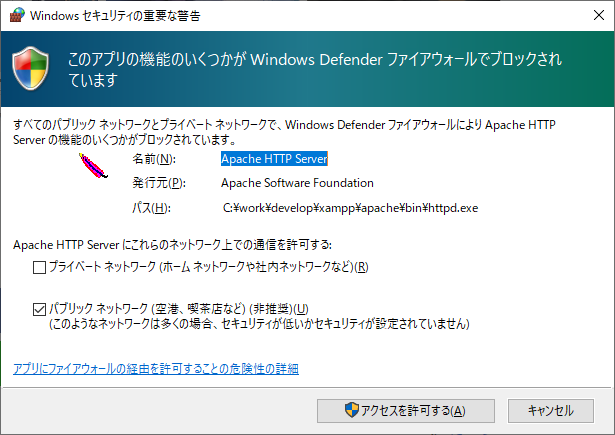
コントロールパネルでMySQL(MariaDB)を起動します。
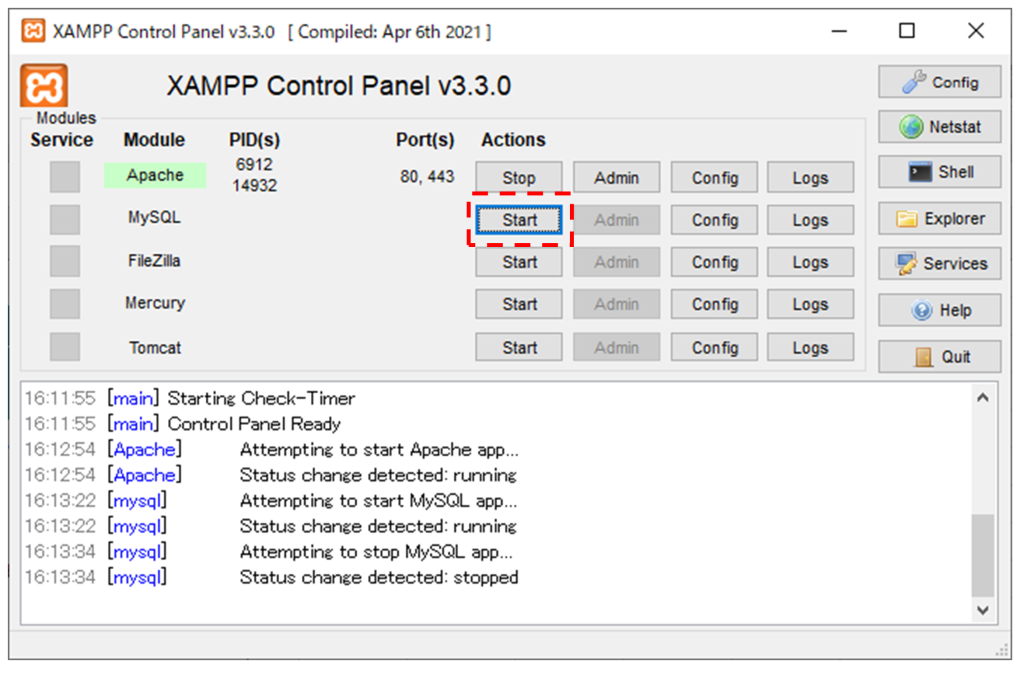
ファイアウォールの警告が表示されるので、「アクセスを許可する」をクリックします。
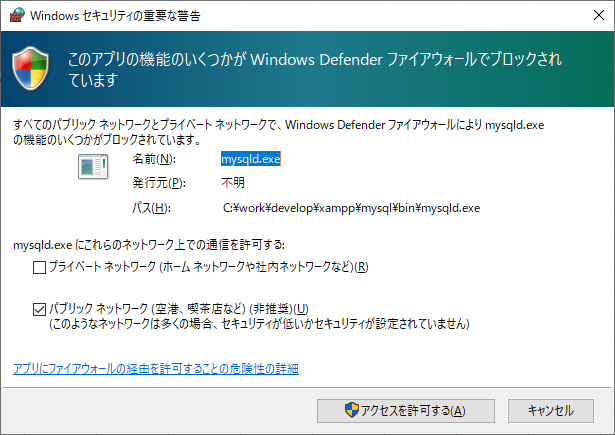
ApacheとMySQL(MariaDB)が起動できました。
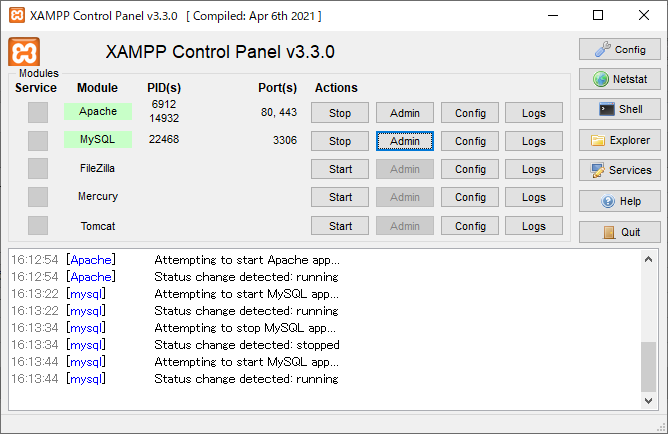
まとめ
簡単ですが、たまにしか実施することがないので、やり方を忘れがちなアップデートについて、備忘録として残しました。お役に立てれば幸いです。